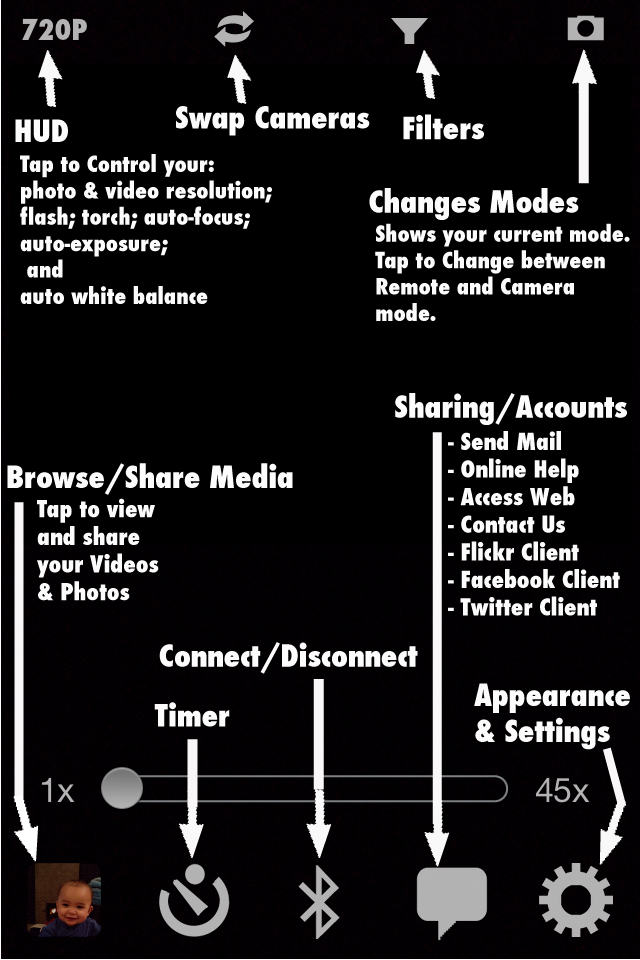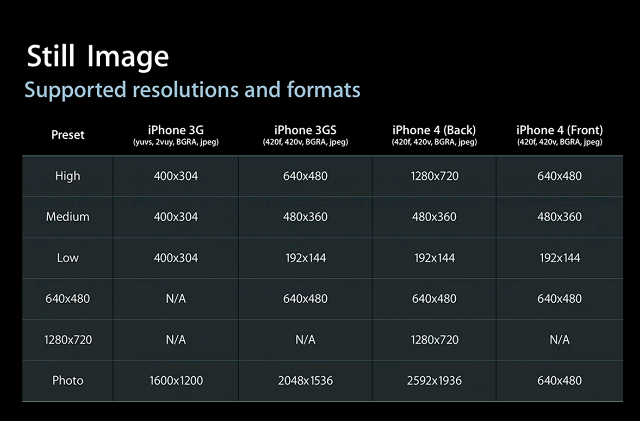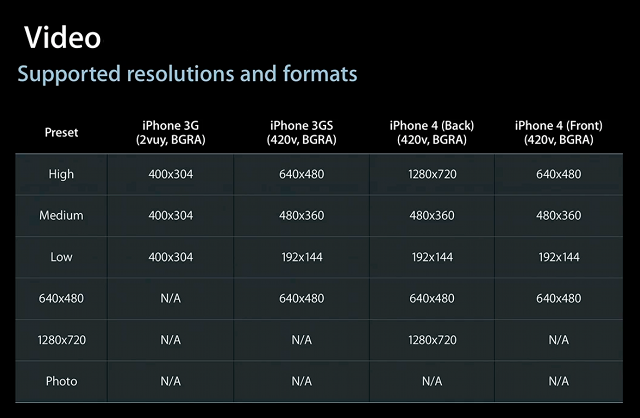How do I switch between "Remote" and "Camera" mode?
1) Tap the mode button located at the top right of your "Remote" or "Camera" screen
2) Tap the "Switch to …"
How do I setup a Game Center?
1) Launch the built-in Game Center app to create your account
2) Add some friends to your account
How do I connect via Game Center?
1) Make sure both devices have a 3G or WiFi connection and a Game Center account
2) Start this app on an iOS device, tap the Bluetooth button and then select Game Center
3) Tap 'Invite Friend', select the friend your want to connect with, tap 'Next', and then tap 'Send'
4) Your friend should receive a push invite on their device and Tap 'Accept'
5) Tap 'Play Now' after your friend accepts your push invite
Game Center trouble shooting:
1) If you followed the above Game Center instructions and it' still not working then restart both devices and try again
How do I connect via Bluetooth?
1) Turn Off WiFi and Turn On Bluetooth on both devices using the Settings App
2) Start this app on an iPhone 3G or later model iPhone and then tap the Bluetooth button
3) Start this app on an iPad, iPod touch, or iPhone and then tap the Bluetooth button
4) Connect them
Bluetooth trouble shooting:
1) If you followed the above Bluetooth instructions and it' still not working then restart both devices and try again
How do I view a friend's live location and camera video stream via Game Center?
1) Make sure both devices have a 3G or WiFi connection and a Game Center account
2) Start this app on an iPad, iPod touch, or iPhone
3) Make sure your app in "Remote" mode
4) Tap the Bluetooth button and then select Game Center
5) Tap 'Invite Friend', select the friend your want to connect with, tap 'Next', and then tap 'Send'
6) Tap 'Play Now' after your friend accepts your push invite
7) Tap the Google map button on your remote to view your friend your friend's live location and video on a map
Live Preview Notes:
1) Our camera's responded quickly to our remote requests (e.g.. Take Picture, Start/Stop Recording)with the default live preview settings (i.e. refresh rate, quality and size) on our remote
2) The higher your remote's live preview settings are, the less responsive the camera will be to your remote requests
3) The lower your remote's live preview settings are, the more responsive the camera will be to your remote requests
4) Higher-than-Default live preview settings on your remote are supported for users that just want a high quality live preview and voice chat
5) In general, we give users full control of their live preview settings so that they can choose what's best for them in any particular situation
6) When connected via Game Center, we only stream a preview using the default settings so that we don't violate Game Center network restrictions
Button Diagram:
Photo Resolution Chart
Video Resolution Chart
For feature requests or bug reports, please send an email to
feedback@mothertuckerllc.com. Thank you for using BlueCam!